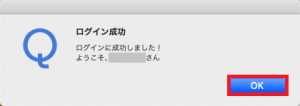目次
・ インストーラーのダウンロード
・ Windowsの場合
-> QaseeClientのインストール
->アカウント設定
-> ノートンセキュリティプレミアムをご使用の場合
・ macOSの場合
-> QaseeClientのインストール
-> アカウント設定
インストーラーのダウンロード
こちらより、インストールするPCのOSに適したファイルをダウロードします。 (別途お送りしたメールにも、ダウンロードURLの記載があります)
| OS | ダウンロードファイル |
|---|---|
| Windows | SetupQaseeClient_*.*.*.msi |
| macOS | QaseeClient_*.*.*.dmg |
(「*.*.*」部分は、バージョンによって変わります。)
Windowsの場合
QaseeClientのインストール_Windows
- ダウンロードした「SetupQaseeClient_*.*.*.msi」を実行します。
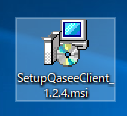
- 下記ウィンドウが表示された場合は、「詳細情報」をクリックし、「実行」をクリックします。
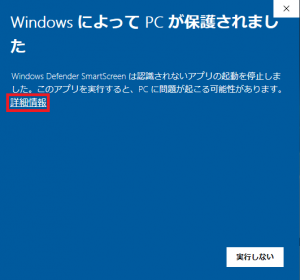
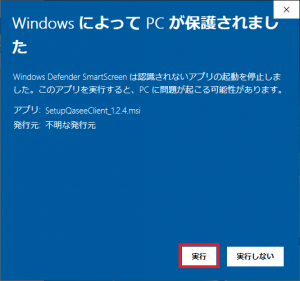
- QaseeClientセットアップウィザードが立ち上がるので、「次へ(N)」をクリックします。
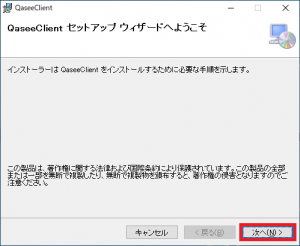
- インストールフォルダーを選択し、「次へ(N)」をクリックします。
デフォルトでは「C:\Program Files (x86)\QaseeClient\」が選択されます。特に変更する必要はありません。
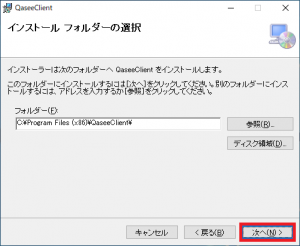
- 「インストールの確認」が表示されたら、「次へ(N)」をクリックします。
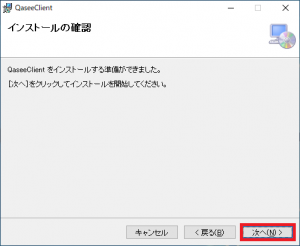
- 「ユーザーアカウント制御」が表示されたら、「はい」をクリックすると、インストールが開始されます。
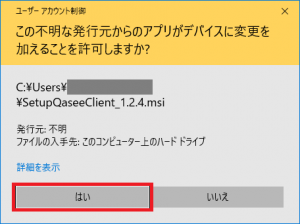
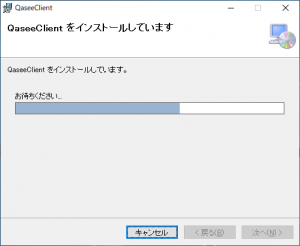
- 「インストールが完了しました。」が表示されたら、「閉じる(C)」をクリックし、インストールは完了です。
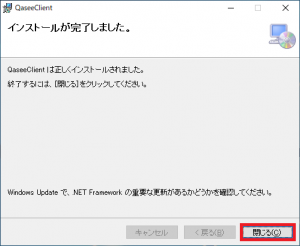
アカウント設定_Windows
- インストールが完了すると、下記ウィンドウが表示されますので、別途お知らせしたIDとパスワードを入力し、「ログイン」ボタンをクリックします。
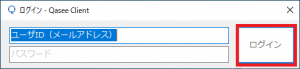
※注意※ 下記ウィンドウが表示されログインに失敗する場合は、ユーザIDとあわせて、管理画面のお問い合わせページからご連絡ください。
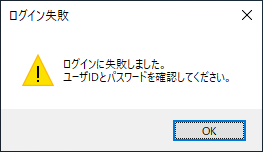
- ログインに成功すると下記ウィンドウが表示されます。通知領域にもアイコンが表示され、右クリックするとログイン中のアカウントが確認出来たら設定完了です。
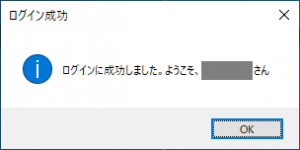
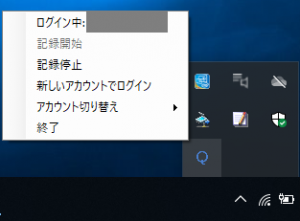
ノートンセキュリティプレミアムをご使用の場合
- インストーラー実行時に、下記が表示された場合は「このプログラムを実行する」をクリックします。
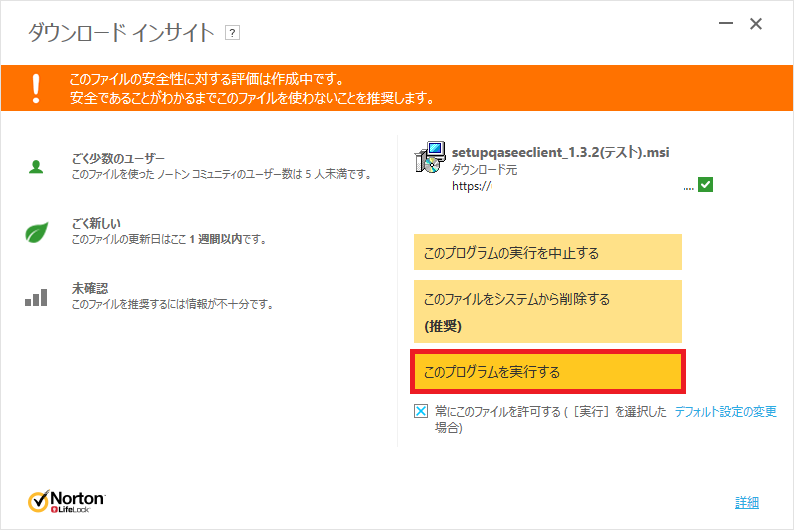
- ログインし、下記が表示された場合は、「オプション」で「常に許可」を選択し、「OK」ボタンをクリックします。
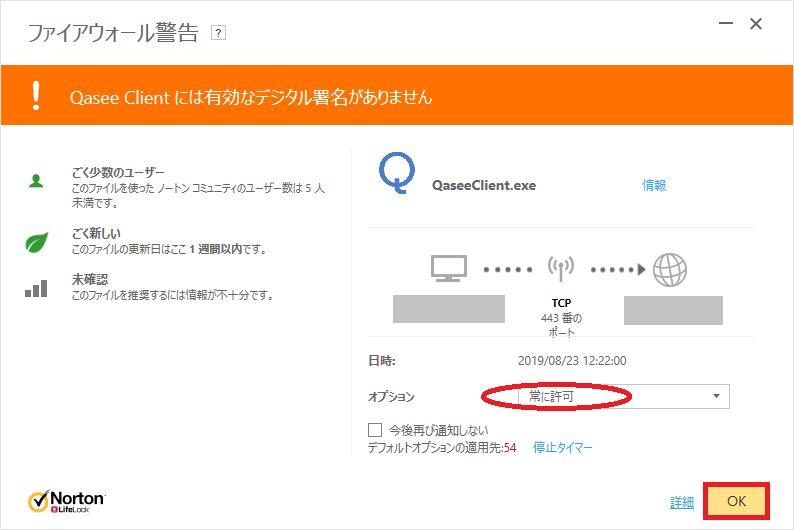
macOSの場合
QaseeClientのインストール_macOS
- ダウンロードした「SetupQaseeClient_*.*.*.dmg」をダブルクリックで実行します。
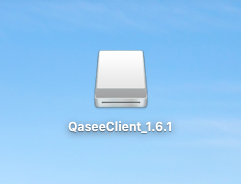
- 下記表示が出ますので、QaseeClientを「アプリケーションのエイリアス」にドラッグアンドドロップします。
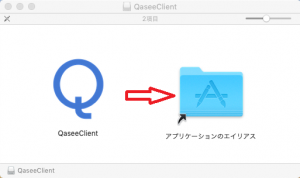
- 「アプリケーションのエイリアス」をダブルクリックし、QaseeClientが追加されていることを確認します。
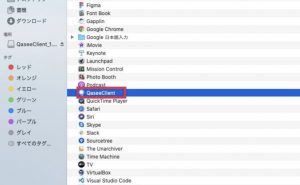
- 次に右クリックでメニュータブを表示して、「開く」をクリックしてください。
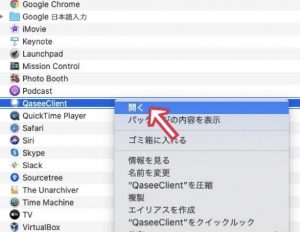
*この時、ダブルクリックをしてしまうと下記エラーが表示されます。 「OK」をクリックして必ず右クリックをして「開く」を選択して下さい。
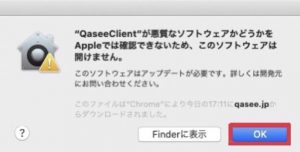
- 下記が表示されるので、「"システム環境設定"を開く」をクリックします。
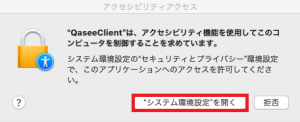
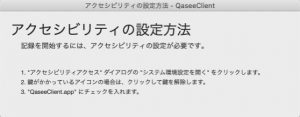
- 次にセキュリティとプライバシーを開き、「プライバシー」タブを選択し、鍵マークをクリックします。 Mac本体のパスワードを入力すると、QaseeClientのチェックボックスにチェックを入れることができます。 ※チェックを入れると「アクセシビリティの設定方法」の表示もなくなります。
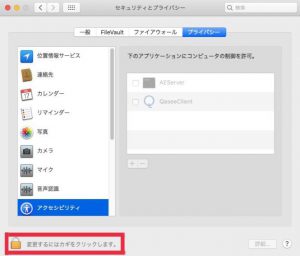
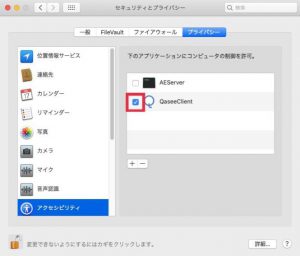
- アクセシビリティの設定完了時に下記の表示がされます。 「”システム環境設定”を開く」をクリックしていただくと設定を続けられます。
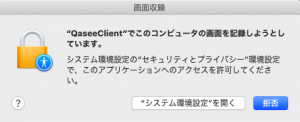
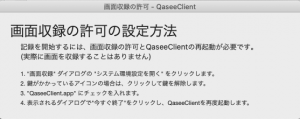
- 次に「画面収録」をクリックし、QaseeClientにチェックを入れます。 この時表示されるダイアログでは「今すぐ終了」をチェックしてください。 ※「画面収録」項目はMac OSを「Catalina10.15」以上にアップデートされている方にのみ表示されます。
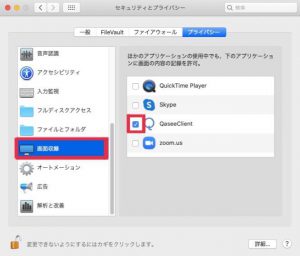
- 次に「オートメーション」をクリックし、QaseeClient項目の・ ・Google Chrome、Safariなど ・System Events のすべてにチェックを入れます。
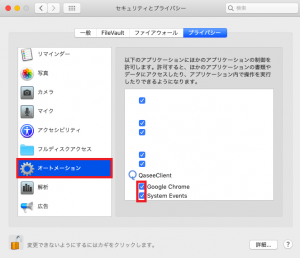
アカウント設定_macOS
- 下記が表示されたら、別途お知らせしたメールアドレスとパスワードを入力しログインボタンをクリックします。
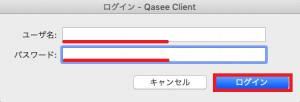
- ログインに成功すると、下記が表示されます。これで設定は完了です。